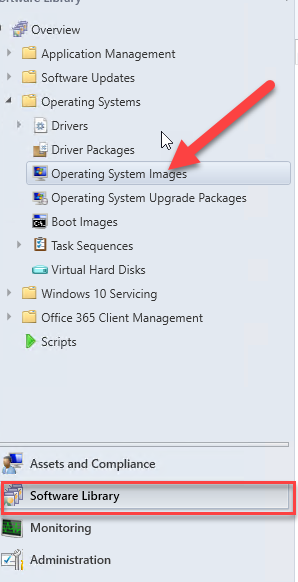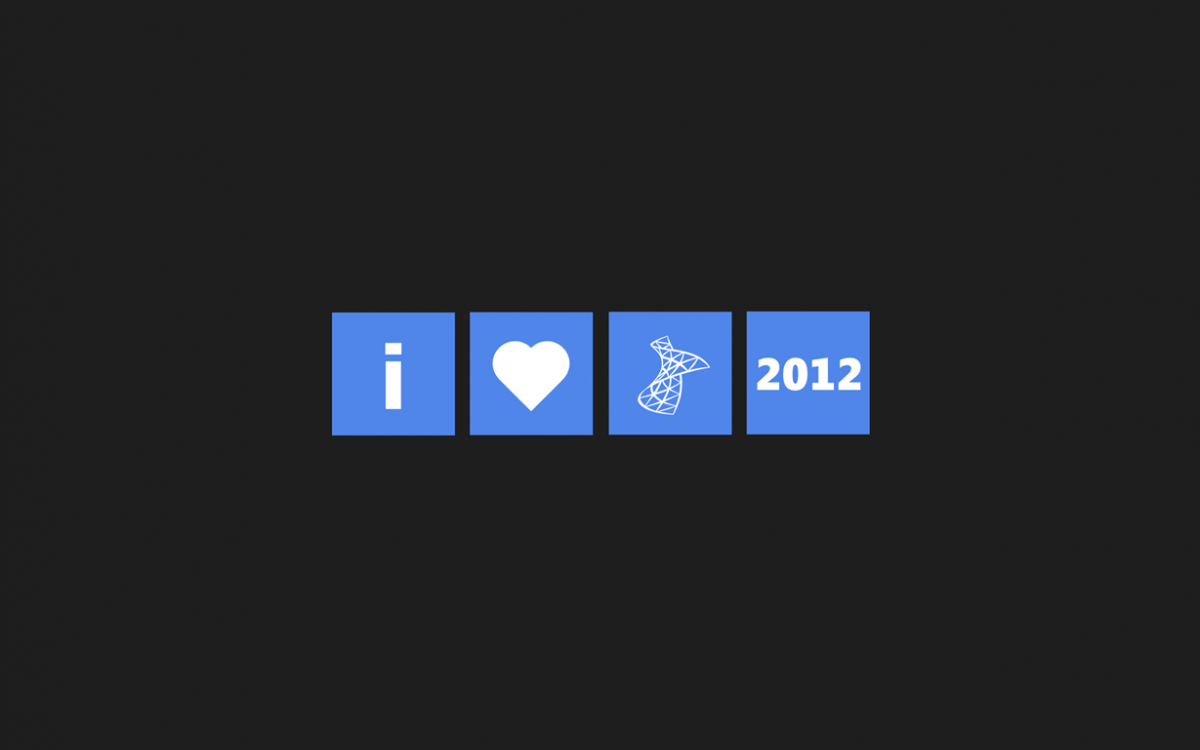
SCCM OS Deployment – Bölüm 1
Merhaba arkadaşlar tekrar bir makale serisinde birlikteyiz. Bugün SCCM ile Operating System Deployment yani kısaca OSD işleminden bahsedeceğim. İlk aşamada SCCM de Imajlarımızı ve Task Sequences ayarlarımızı yapalım.
Software Library > Operating System > Operating System Images sekmesi altına geliyoruz. OSD işlemini gerçekleştirebilememiz için bir OS imajı hazırlamamız gerekmektedir. Bu arada bu işlemlere geçmeden önce Distribution Point üzerinde işlemler gerçekleştirmeniz gerekiyor. Bu işlemleri farklı bir makalede anlatacağım.
Önceden hazırladığımız bir işletim sistemi ISO su veya CD içerisinden dosyalarımızı çıkarıyoruz ve bir Shared Foldera konumlandırıyoruz.
Operating System Images sekmesine sağ tıklayarak, Add Operating System Images seçilir.
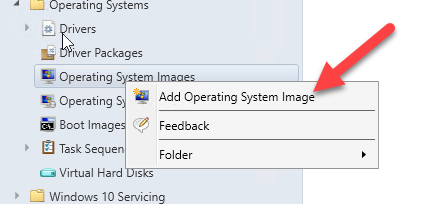
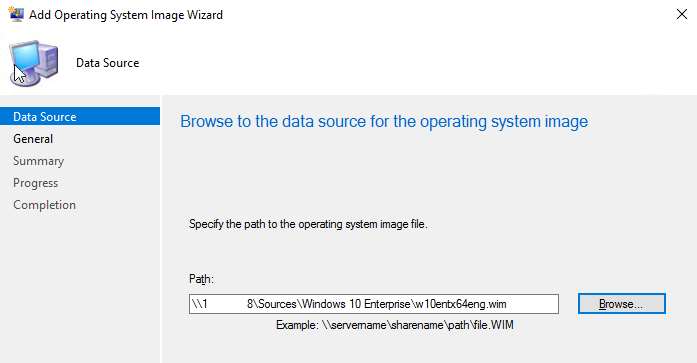
Bu bölümde ISO dan aldığımız dosyaları konumlandırdığımız shared folder pathini gösteriyoruz ve wim uzantılı dosyayı seçiyoruz.
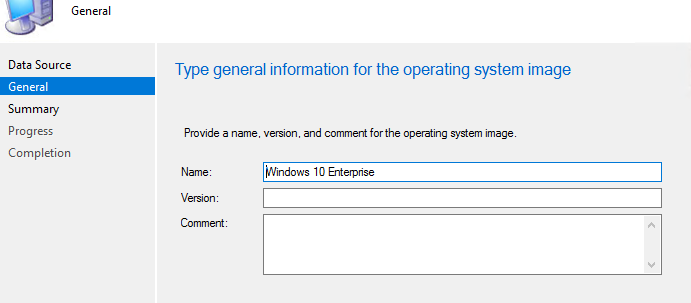
Imajımıza bir isim veriyoruz. Versiyon veya yorum girebilirsiniz. Birden fazla imajınız varsa anlaşılabilir olması açısından versiyon ve yoruma açıklayıcı şeyler yazmanızı tavsiye ederim.
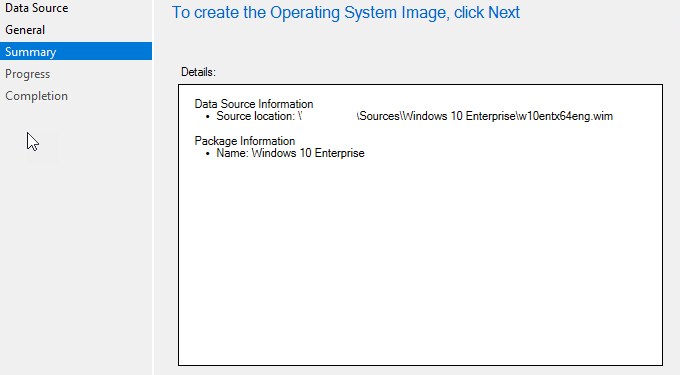
Next diyerek devam ediyoruz ve imajımız oluşuyor imajımızı aşağıdaki resimdeki gibi sağ tıklayarak Distribute Content diyoruz bu şekilde imajımızı DP lere gönderiyoruz.

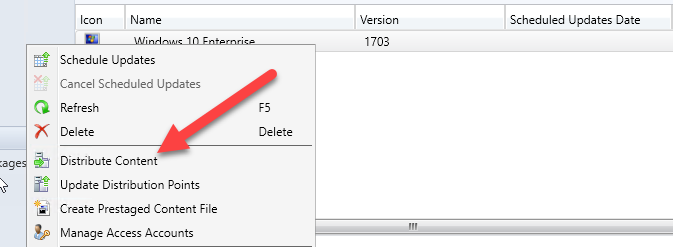
Bu aşamadan sonra Task Sequences oluşturmaya geçebiliriz.
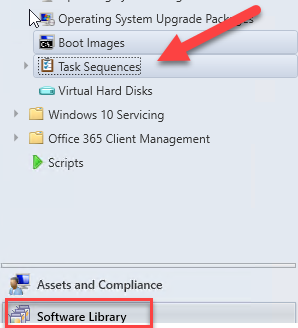
Sağ taraftaki resimde göründüğü gibi Software Library > Task Sequances bölümüne geliyoruz.Sağ tıklayarak Create Task Sequances bölümünü seçiyoruz.
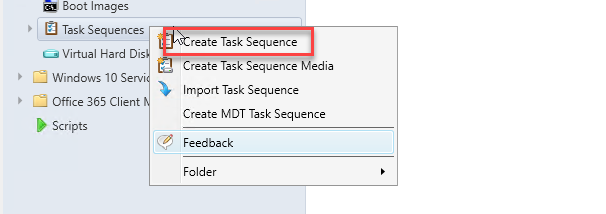
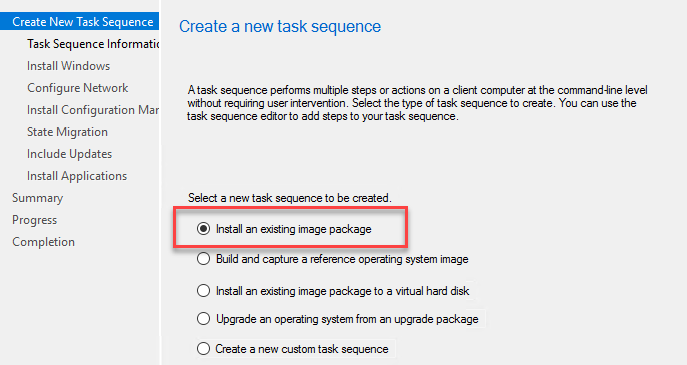
Bu işlemden sonra karşımıza Task Sequances olusturma ekranı geliyor. Burada biraz açıklama yapmak gerekirse ;
- Install an existing image package; bizim oluşturduğumuz şekilde var olan bir imaj dosyasını deploy etmek için bu adımı kullanıyoruz.
- Build and capture a reference operating system image; var olan bir işletim sisteminin imajını aldıktan sonra bu adım ile deploy ediyoruz.
- Install and existing image package to virtual harddisk; virtual machine bir diskin içindeki işletim sistemini deploy etmek için kullanılır.
- Upgrade an operating system from an upgrade package; var olan bir işletim sistemini upgrade etmek için upgrade paketini deploy etmekte kullanılır.
- Create a new custom task sequance; kişisel bir task sequance oluşturmak için kullanılır.
Biz burada birinci seçeneği seçerek devam ediyoruz.
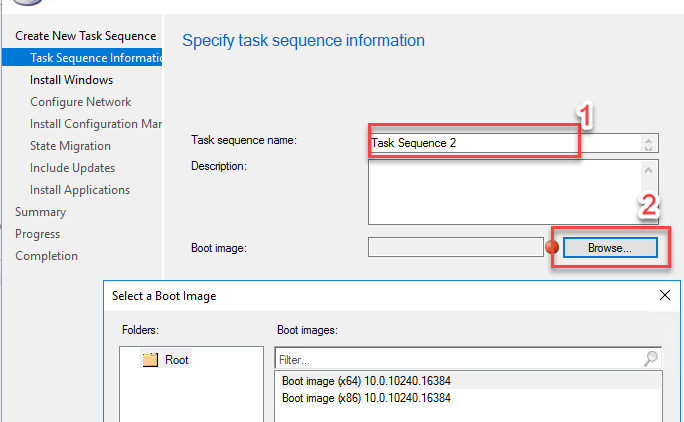
- bölümde bir isim belirliyoruz ismi verdikten sonra 2.bölümde browse diyerek bu işlemin hangi paket aracılığı ile dağıtılacağını seçiyoruz. İşlemimize “Boot image (x64)” seçerek devam edeceğiz.
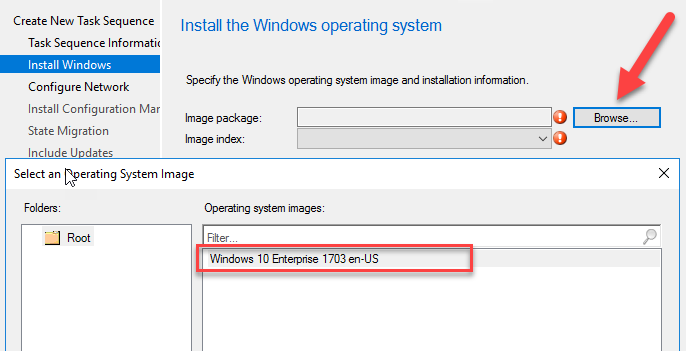
Install Windows kısmında browse diyerek oluşturduğumuz paketi seçiyoruz. Image Index bölümü eğer ISO dosyası çoklu yükleyici ise yani birden fala sürümü barındırıyor ise istediğiniz sürümü seçebileceğiniz bölümdür.
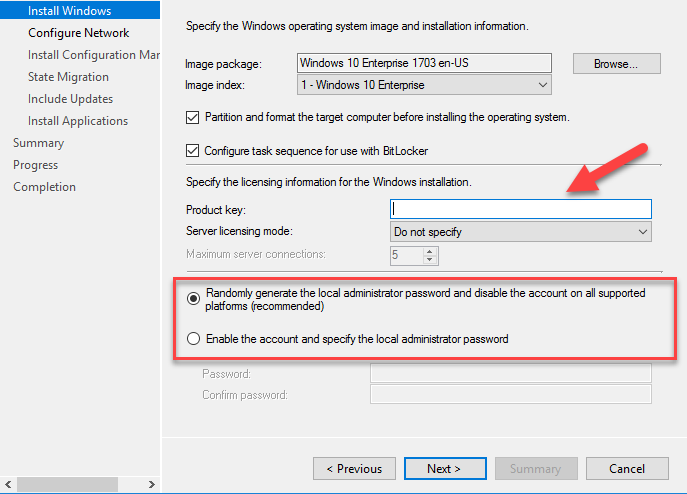
Ok ile gösterdiğim alana lisans anahtarınızı girebilirsiniz. Radio butonlardan üsttekini seçtiğinizde Administrator accountu disable olarak gelecektir. Enable etmek isterseniz aşağıdaki radio butonu seçip şifre belirleyebilirsiniz.
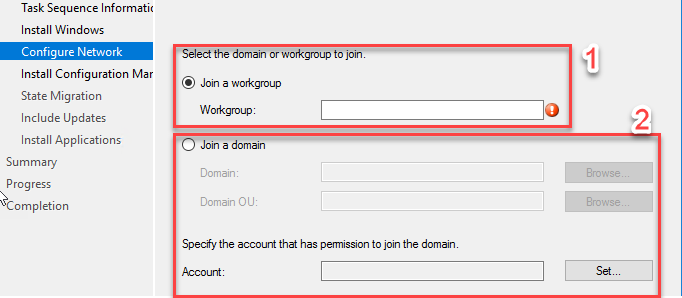
Bu aşamada domain ve workgroup ayarlarınızı yapabilirsiniz.
- Eğer imaj attığınız bilgisayarı domaine almak istemiyorsanız bir workgroup belirlemelsiniz.
- Domaine almak istiyorsanız eğer Domain adresinizi yazıyorsunuz adatum.com gibi. Oluşturulan bilgisayarı istediğiniz bir OU ya taşımak isityorsanız statik bir OU belirtmeniz gerekecektir “LDAP://OU=TEST,DC=Adatum,DC=Com” şeklinde ldap path girmeniz gerekecektir ve account kısmına domaine alma yetkisi olan bir hesap girmeniz gerekecektir.
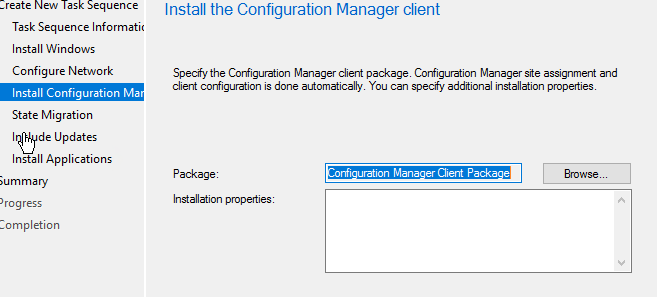
Bu aşamada Configuration Manager paketini seçiyoruz ve devam ediyoruz.
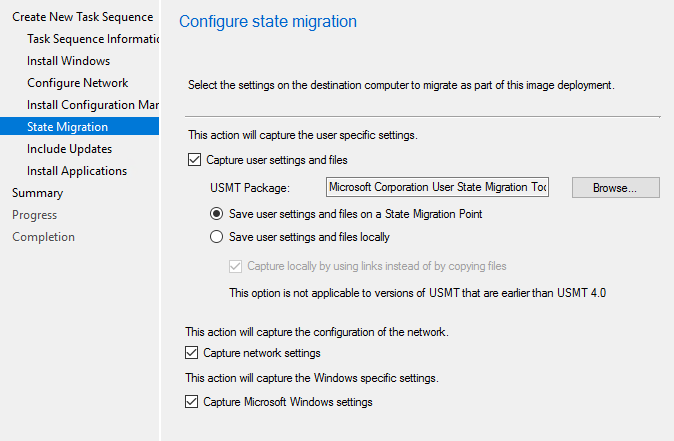
Bu aşamada bir değişiklik yapmadan devam ediyoruz.

Update işlemlerini zorunlu olarak yüklemek istiyorsanız birinci radio butonu seçiyoruz. İkinci radio butonu seçtiğimizde kullanıcının isteğine bağlı olarak updateleri yükletebilirsiniz. Üçüncü radio butonu seçerseniz eğer updateleri yüklemeden geçecektir.
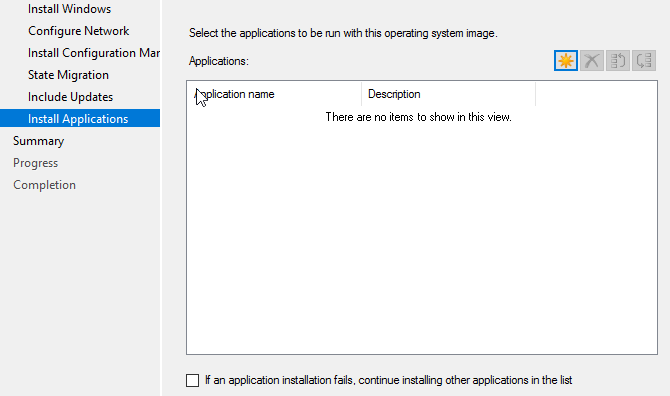
Burada Application yükleme işlemlerini gerçekleştirebilirsiniz. Application paketi nasıl oluşturulur başka bir makalemizde bahsedeceğiz.

Task Sequence oluşmuş durumda arkadaşlar. Artık oluşturduğumuz Task Sequence deploy edip kurulum yapabiliriz. Operating system imajını oluştururken anlattığım gibi Task Sequence üzerine sağ tıklayarak Distribute Content işlemini gerçekleştiriyoruz. Ve Taskı All Unknown Computers collectionuna deploy ediyoruz hemen deploy işlemine bakalım.
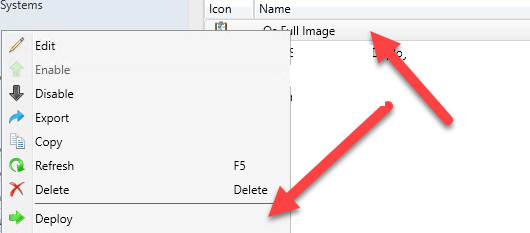
Task Sequence sağ tıklayarak deploy sekmesini seçiyoruz.
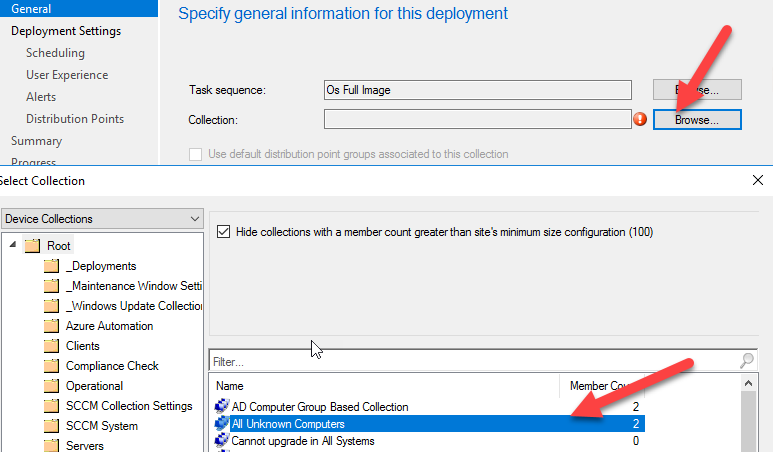
Yukarıda bahsettiğim üzere domainde olmayan bütün bilgisayarlar SCCM için Unknown computer ünvanına sahiptir.
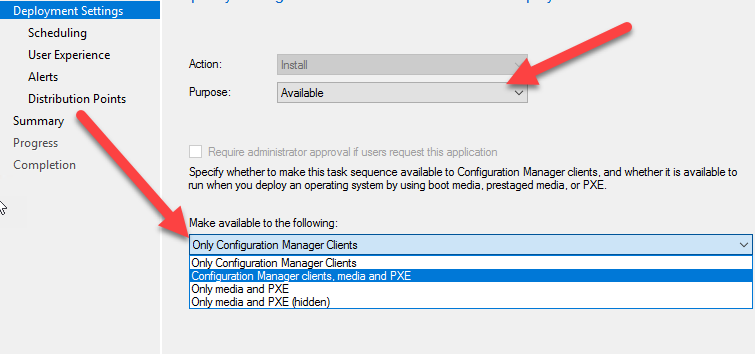
Burada dikkat etmemiz gereken bölüm Purpose kısmında Available olarak kullanıcının seçebileceği şekilde göndermeniz gerekmektedir. İkinci nokta ise bu Task Sequence, Configuration Manager,oluşturulan bootable media veya PXE yöntemi ile görünecek şekilde seçim yapmalısınız. Bundan sonraki aşamalarda bir konfigürasyon yapmadan devam ediyoruz ve deploy işlemimiz tamamlanmış oluyor.
Artık PXE den ve Bootable media oluşturarak Task çalıştırıp imaj yükleyebiliriz. Tekrar belirtmek gerekirse OS deployment işlemini yapmadan önce belirli konfigürasyonlar yapılması gerekiyor başka bir makalede bu konfigürasyonlardan bahsedeceğiz. Bu aşamadan sonra bootable media veya PXE ile boot işlemi gerçekleştirdiğinizde oluşturduğunuz Task görünecektir.Bir sonraki makalemizde görüşmek üzere. Hoşçakalın!
Ercan ESE
Microsoft Product Consultant and Trainer